An Introduction to the dataset
The data set can be found here on Kaggle. It consists of 7 columns and 30758 rows. The data type of all columns are strings and contains no NULL values. The dataset does contain strings labeled as Nan, which are placeholders for np.nan.
Make sure you download the .csv file and move it to the working directory of your Jupyter Notebook.
Filtering and Pre-processing the data
Preprocessing data is always the first step in building any usable dataset. It helps eliminate all the unnecessary data that we won't be using. By preprocessing the data, we are essentially helping the program only look at relevant data.
Importing the Required Libraries
import matplotlib.pyplot as plt
import pandas as pd
import numpy as np
import seaborn as sns
from wordcloud import WordCloud
Loading data as a Pandas DataFrame
dataset = pd.read_csv('FashionDataset.csv') # Importing CSV file
print(dataset.head())
print(f"Size: {dataset.shape[0]}") # Number of Rows
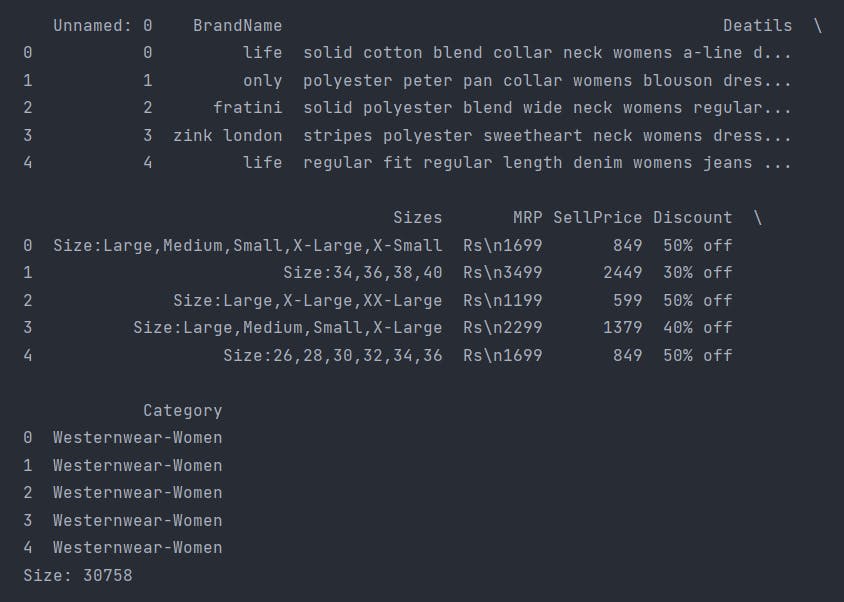
Dropping Unnecessary Columns
data_set_trim_1 = dataset.drop(['Deatils', "Sizes", 'Unnamed: 0'], axis=1) # Since we only care about numeric data, for now, we can remove all the data we don't need (also, yes details is spelled like that in the dataset)
data_set_trim_1.head()
Output:
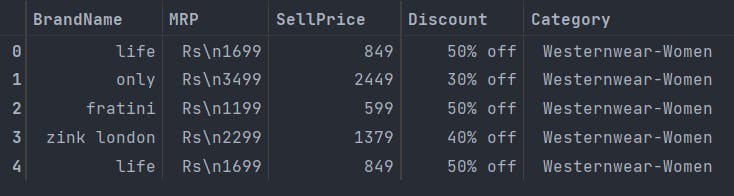
Pre-Processing the data
data_set_trim_1["MRP"] = data_set_trim_1["MRP"].str.replace("Rs\n", "") # 'Rs\n420' -> '420'
data_set_trim_1["Category"] = data_set_trim_1["Category"].str.replace("-Women", "") # 'Watch-Women' -> 'Watch'
data_set_trim_1["Discount"] = data_set_trim_1["Discount"].str.replace("% off", "") # '50% off' -> '50'
data_set_trim_1.head()
Output:

At this point, I thought the data would be converted to integers, but I was wrong all the data were still strings. To verify this, I ran the following one-liner
type(data_set_trim_1.iloc[22]["SellPrice"]) #Noticing that SellPrice as well as MRP and Discount are Strings and not text
Output:
str
Now I would convert all the strings into integers using the .apply() attribute and replace the string Nan values with actual np.NaN values
data_set_trim_2 = data_set_trim_1.replace("Nan",np.nan) # Replacing all "Nan" strings with np.NAN
data_set_trim_2.dropna(inplace=True, subset=['MRP', "BrandName", "SellPrice"])
print(data_set_trim_2.dtypes) # All Columns are String DataType
data_set_trim_2[['MRP', 'SellPrice', "Discount"]] = data_set_trim_2[['MRP', 'SellPrice', "Discount"]].apply(pd.to_numeric) # Changing Required Columns to integer
print(data_set_trim_2.dtypes)
Output
BrandName object
MRP object
SellPrice object
Discount object
Category object
dtype: object
BrandName object
MRP int64
SellPrice int64
Discount int64
Category object
dtype: object
Finalising the data
f_data = data_set_trim_2 # Setting Final Data
print(f"Size: {f_data.shape[0]}")
we return with 22550 rows worth of complete data. Now we can start visualizing it ;)
Accessing Basic Information
Let's start with something Simple. How many unique brands do we have in our dataset?
f_data.nunique()["BrandName"] # Number of Brands in Dataset
Output:
177
That's a lot of brands! Let's get a deeper look at the data using the .describe() command
f_data.describe().T
Output:

What about the most expensive Items?
f_data[f_data.SellPrice == f_data.SellPrice.max()] # Most Expensive Item(s)
Output:

(Yikes! Those are some expensive watches)
What about the most expensive brands? Let's figure out the average price of any article from a brand
f_data.groupby('BrandName')['SellPrice'].mean().sort_values(ascending=False).head() # Mean Price of every Brand
Output:
BrandName
just cavalli 18309.600000
coach 12616.769231
versus 11555.600000
ted baker 10031.111111
emporio armani 9423.509804
Name: SellPrice, dtype: float64
You can similarly find the cheapest brand by changing ascending=False to True
Real Visualizations using Matplotlib and Seaborn
Let's start by plotting a heatmap of our data.
sns.heatmap(f_data.corr(),annot=True,cmap='coolwarm',linewidths=0.2)
Output:
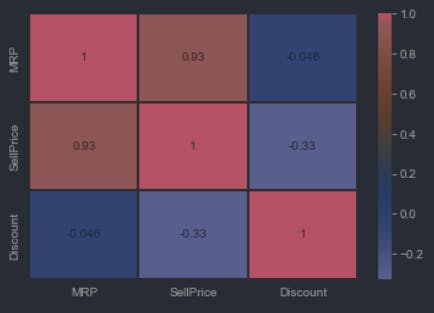
What about a plot which shows us the amount of items in each category?
plt.figure(figsize=(20,7)) #setting the plot size
sns.countplot(f_data["Category"])
Output:
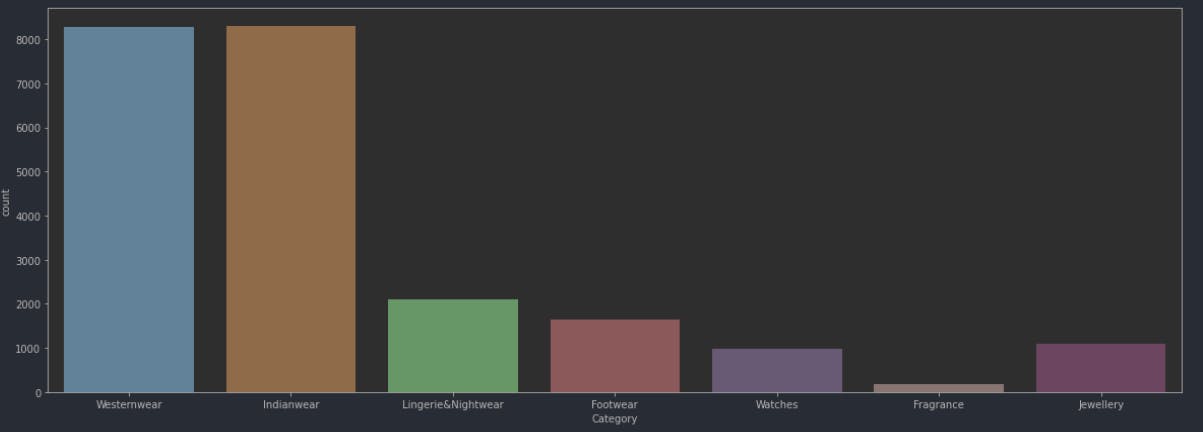
Here is a scatter plot of all the prices per category
plt.figure(figsize=(20,7))
sns.scatterplot(f_data['MRP'],f_data['SellPrice'],hue=f_data['Category'])
Output:
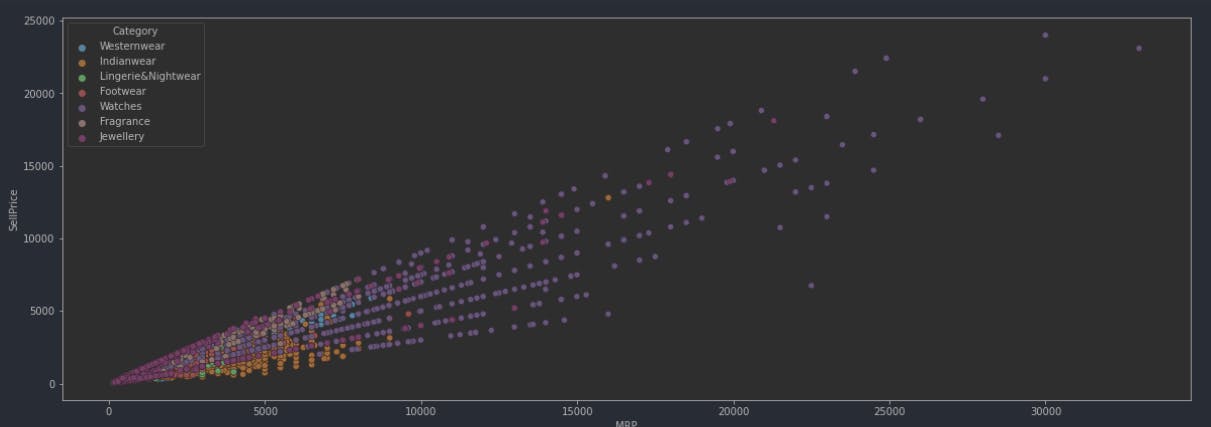
Let's figure out which category is the most discounted
def modify(d):
if int(d) in range(0,41):
return '0-40%'
elif int(d) in range(41,71):
return '40-70%'
elif int(d) in range(71,101):
return '<70%'
f_data['D_range'] = f_data['Discount'].apply(modify) # adding a new column
f_data.head()
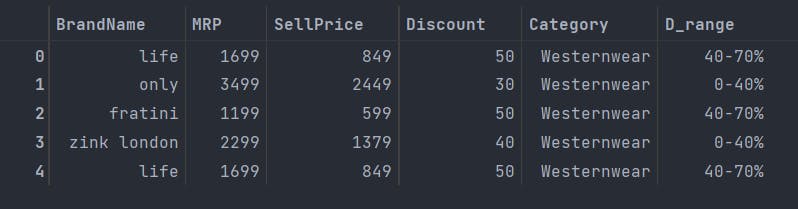
plt.figure(figsize=(20,5))
sns.countplot(f_data['Category'],hue=f_data['D_range'])
Output:

Fun with WordClouds
We've had some interesting plots, but now let's have some fun with '✨word clouds✨
Since the Word Cloud Module takes a string as input we are going to be joining the various strings
textCategory = " ".join(i for i in f_data['Category'])
textCompany = " ".join(i for i in f_data['BrandName'])
word_cloud_company = WordCloud(collocations=False, background_color='black', width=1920, height=1080).generate(textCompany)
word_cloud_company.to_file('company.png')
word_cloud_category = WordCloud(collocations=False, background_color='black', width=1920, height=1080).generate(textCategory)
word_cloud_category.to_file('category.png')
Output:

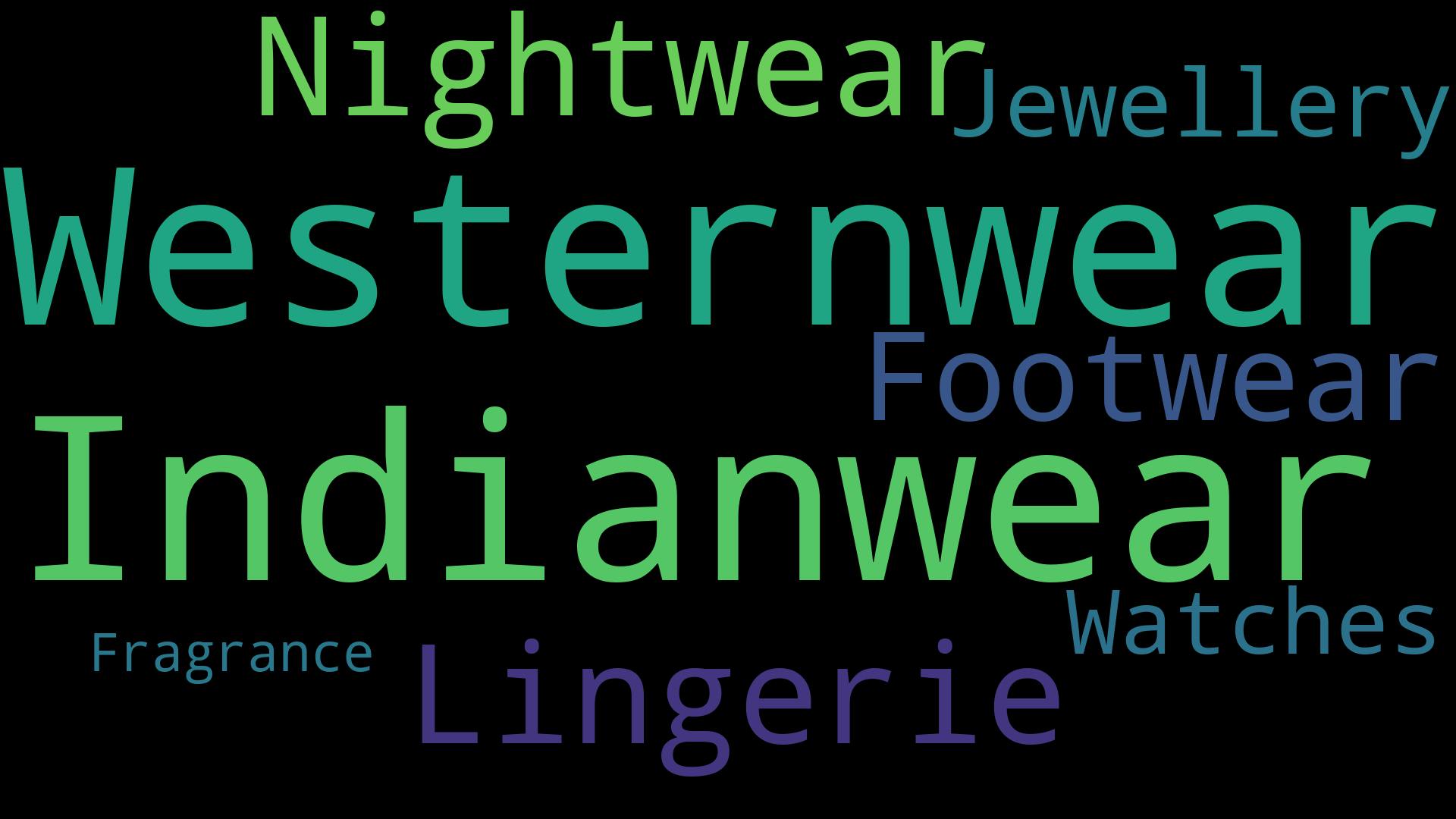
How about using the sizes column we dropped while preprocessing
Let's make a word cloud of the Sizes and Details column!
#Processing the data
only_size = dataset["Sizes"]
only_size = only_size.replace("Nan",np.nan) # Replacing all "Nan" strings with np.NAN
only_size.dropna(inplace=True)
only_size = only_size.str.replace("Size:", "")
only_size = only_size.str.replace(",", " ")
only_size.head()
textSize = " ".join(i for i in only_size)
word_cloud_size = WordCloud(collocations=False, background_color='black', width=1920, height=1080).generate(textSize)
word_cloud_size.to_file('size.png')
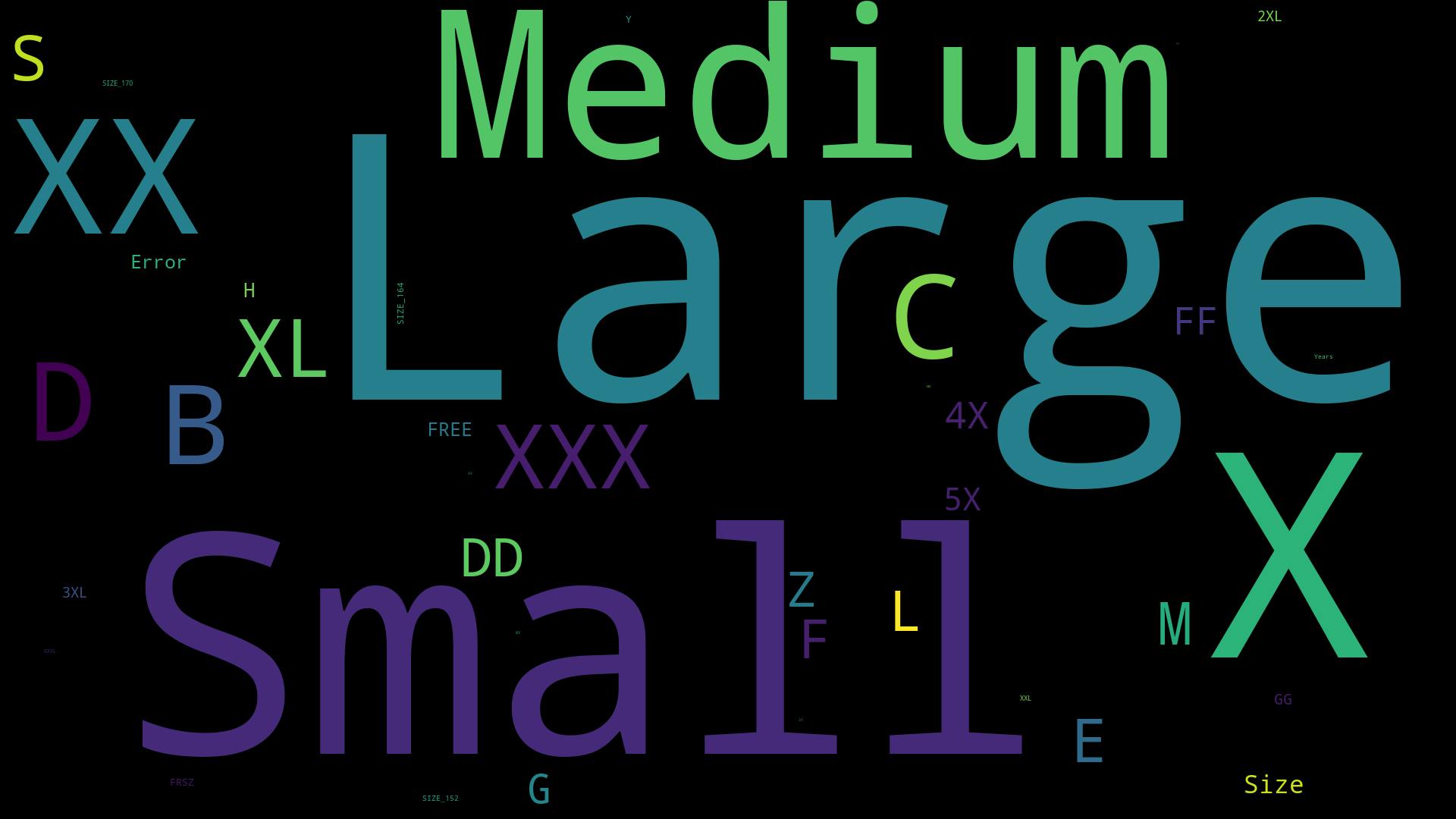
Similarily we can do the same thing with the details column
only_details = dataset["Deatils"]
only_details = only_details.replace("Nan",np.nan) # Replacing all "Nan" strings with np.NAN
only_details.dropna(inplace=True)
only_details = only_details.str.replace("Size:", "")
only_details = only_details.str.replace(",", " ")
only_details.head()
textDetail = " ".join(i for i in only_details)
word_cloud_detail = WordCloud(collocations=False, background_color='black', width=1920, height=1080).generate(textDetail)
word_cloud_detail.to_file('detail.png')
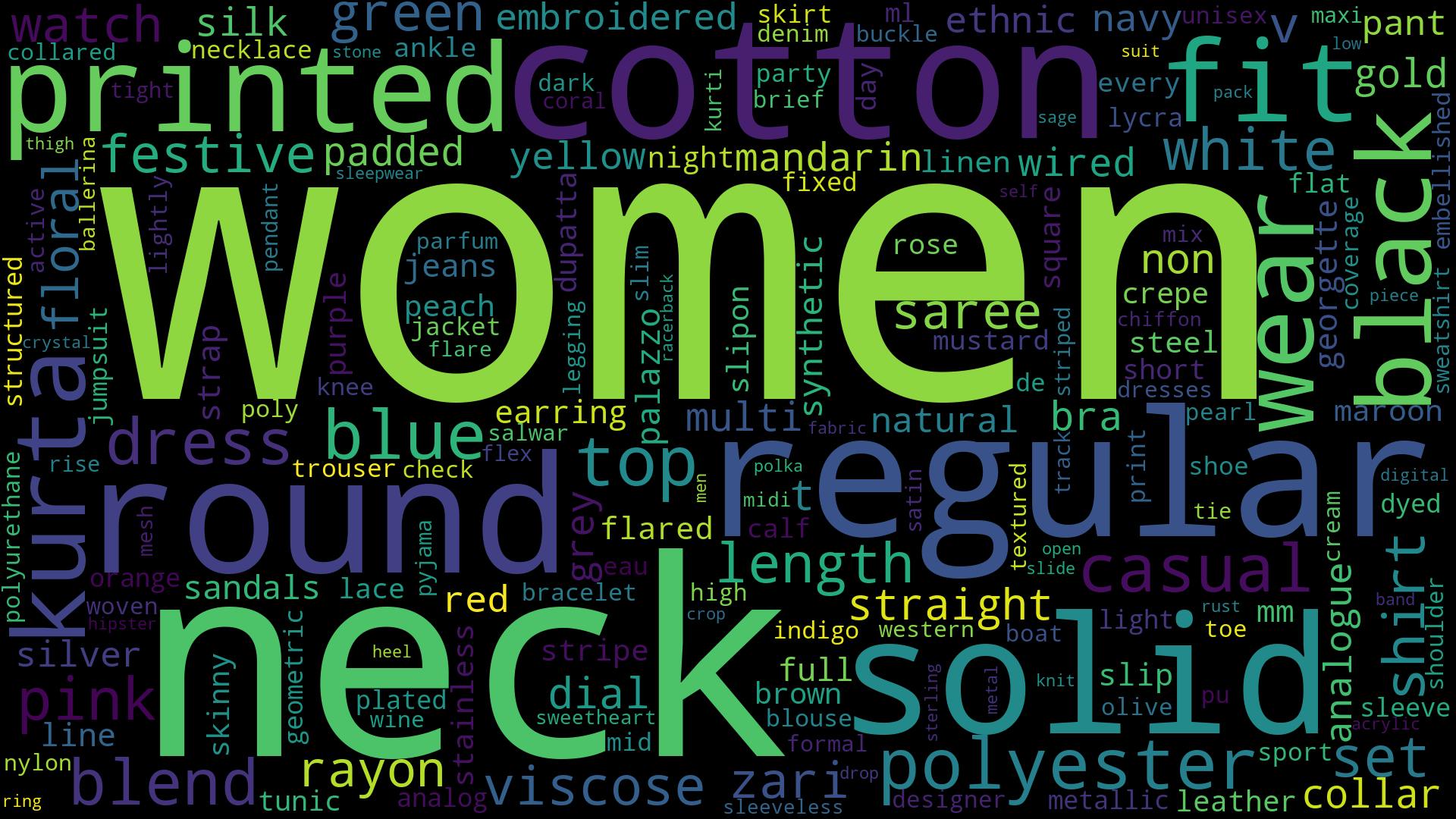
Conclusion
Well, that's all, folks! I don't really have a conclusion, but DATA IS SO COOL!
You can find the Google Colab Link here


